1.
Instal terlebih dahulu aplikasi Xampp
Control Panel di PC/laptop yang akan digunakan untuk menginstal wordpress.
2.
Setelah aplikasi Xampp Control Panel
terinstal. Pastikan kolom admin pada Module Apache dan MySQL telah aktif. Jika
belum, silahkan klik start pada actions. Secara otomatis kolom admin
diaktifkan.
3.
Klik Mozilla Firefox atau sejenisnya,
ketik “localhost/xampp”. Pastikan PC/laptop yang digunakan telah terhubung ke
internet.
4.
Pada halaman selanjutnya, klik php admin pada
menu tool.
5.
Tambahkan nama basis data pada menu
database. Isilah sesuai dengan redaksi/kolom yang telah tersedia.
6.
Tambahkan nama pengguna basis data pada
menu user.
a.
Ingat nama pengguna basis data berbeda
dengan nama basis data. Buat nama yang berbeda dengan nama pada langkah 5.
b.
Pilih local pada kolom host.
c.
Tambahkan dan ulangi kata sandi.
d.
Pada kolom global privileges, silahkan
centang select all.
e.
Klik go.
7.
Nama pengguna (username) pada Xampp
Control Panel berhasil ditambahkan.
8.
Download wordpress. Kemudian, extract pada
folder htdocs. Folder dimaksud terdapat di Localdisk (C: ), klik Xampp kemudian
folder htdocs.
9.
Silahkan buka tab baru pada Mozilla
Firefox atau sejenisnya. Ketik localhost/wordpress. Ingat alamat ini
disesuaikan dengan nama folder hasil extract wordpress yang
tersimpan di htdocs. Misalnya, jika nama foldernya tetap wordpress, maka ketik localhost/wordpress. Jika
nama foldernya ordeliyz atau nama pengguna maka ketik localhost/ordeliyz.
10.
Anda memasuki halaman wordpress klik “go”.
11.
Klik “jalankan instalasi”.
12.
Isilah koneksi basis data sesuai
perintah yang telah tersedia.
13.
Pada proses intalasi:
a.
Silahkan buat judul situs sesuai
keinginan atau tujuan pengguna.
b.
Buat nama pengguna.
c.
Tambahkan dan ulangi kata sandi.
d.
Tambahkan email yang masih
aktif.
e.
Klik instal wordpress.
14.
Setelah berhasil terinstal, sekarang
Anda bisa login pada wordpress dengan menggunakan nama pengguna (username) yang telah dibuat pada langkah
13.
15.
Setelah Anda berhasil login. Anda dapat
mengepost sesuatu dan mengedit situs Anda sesuai kreasi masing-masing.
Boleh di-Share :
Cara Menginstal Wordpress dan Mengembangkan Website di PC/Laptop
4/
5
Oleh
Ir. Ordeli Zalukhu


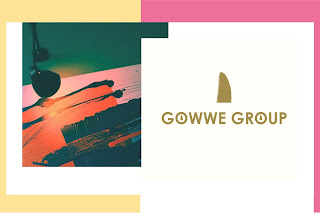







Post a Comment
Terima kasih telah menambahkan komentar yang positif. Lihat komentar lainnya via PC.